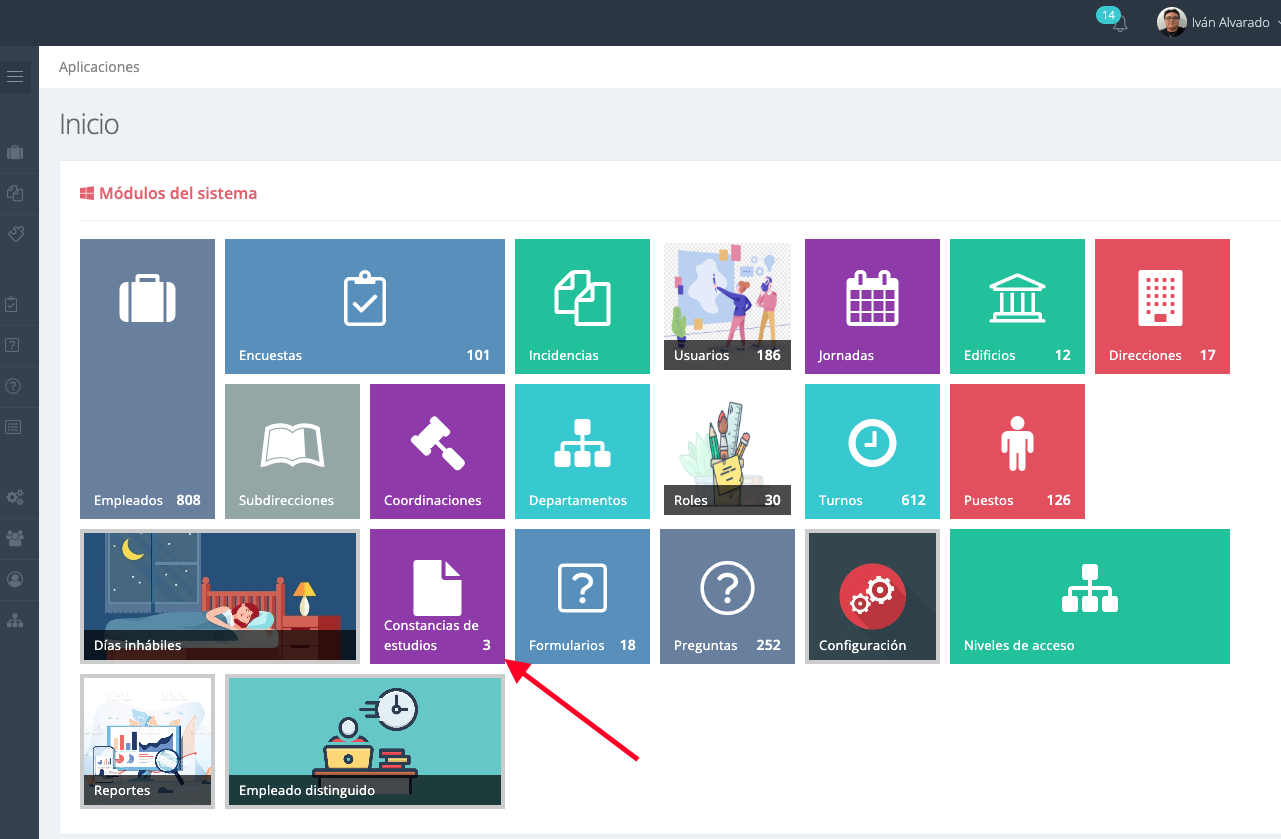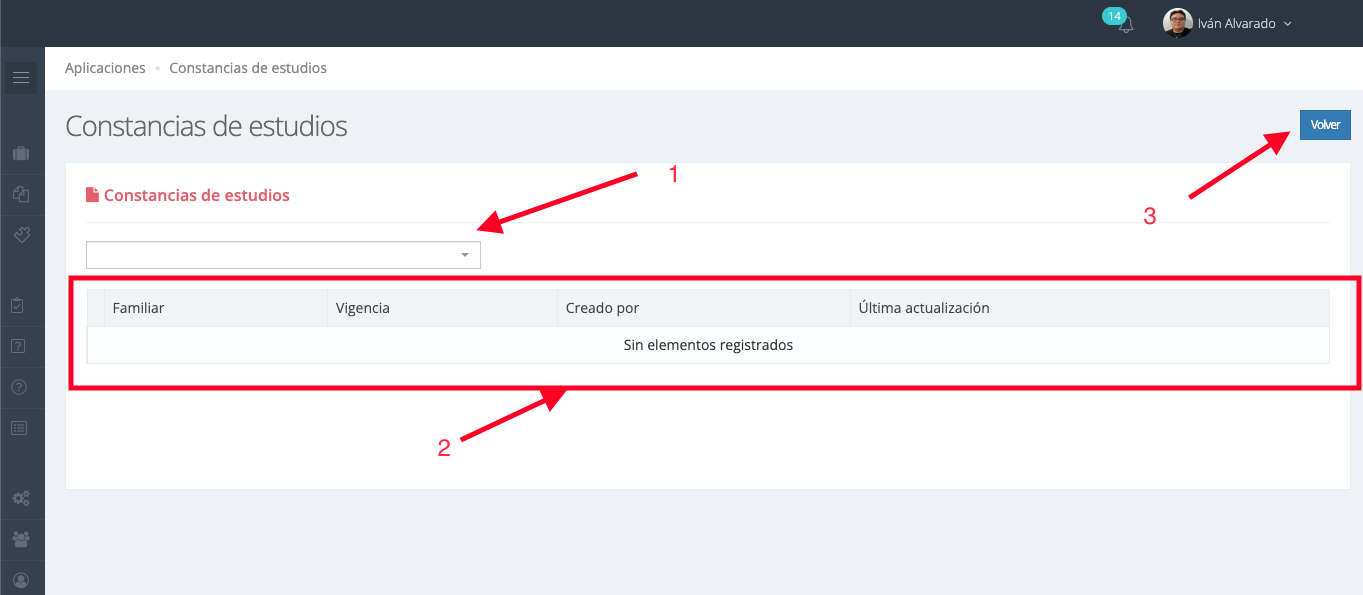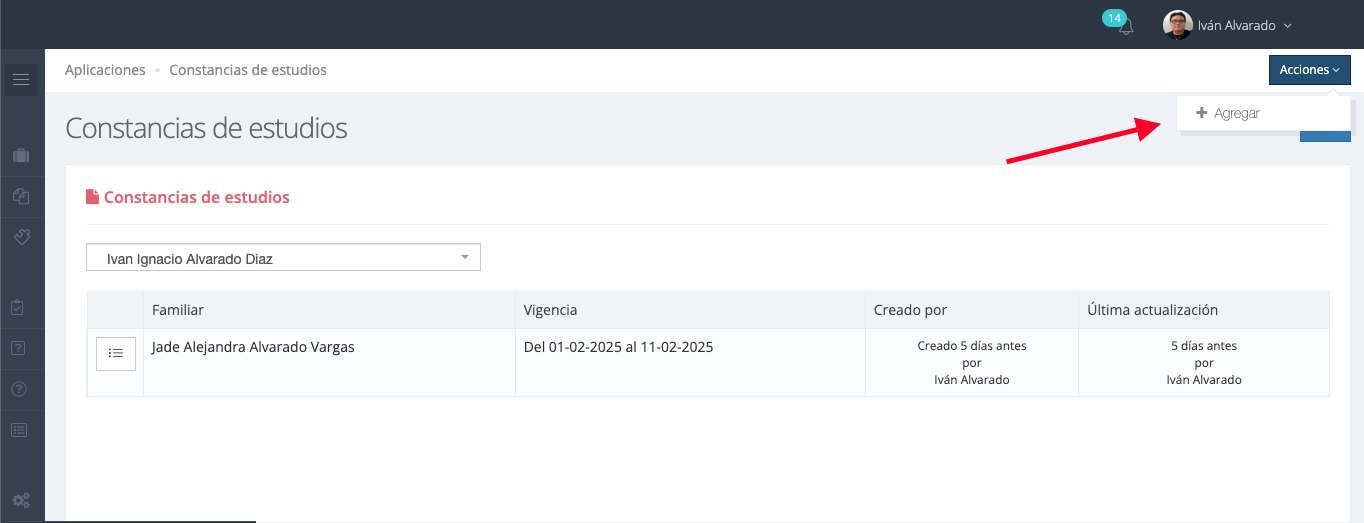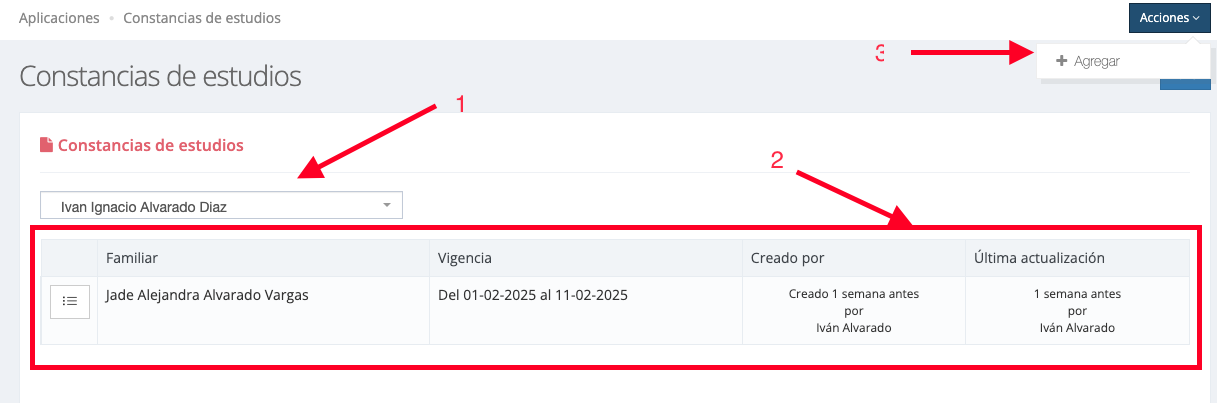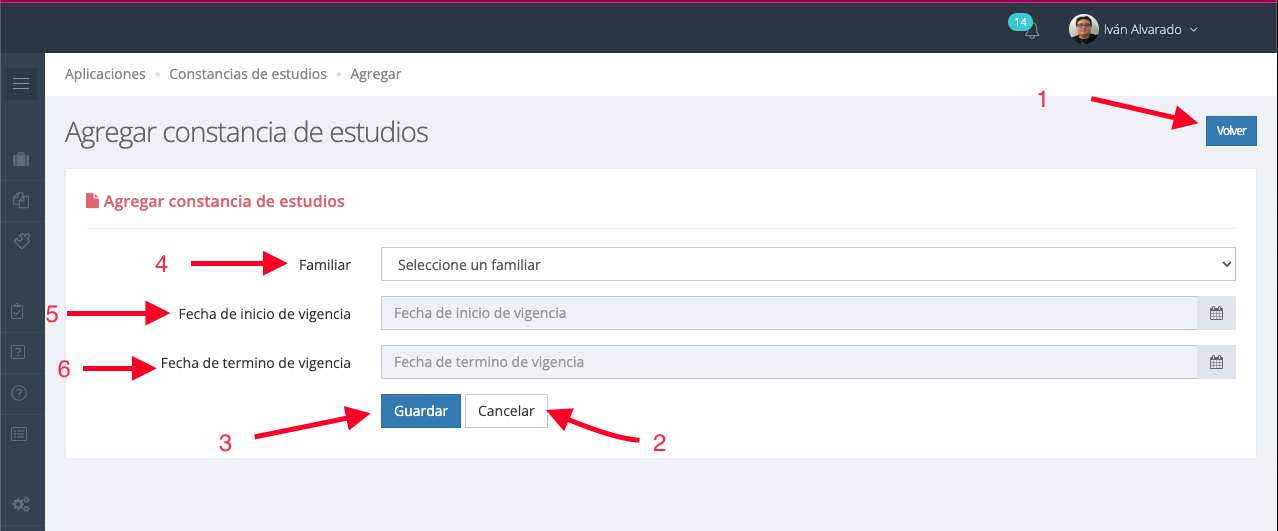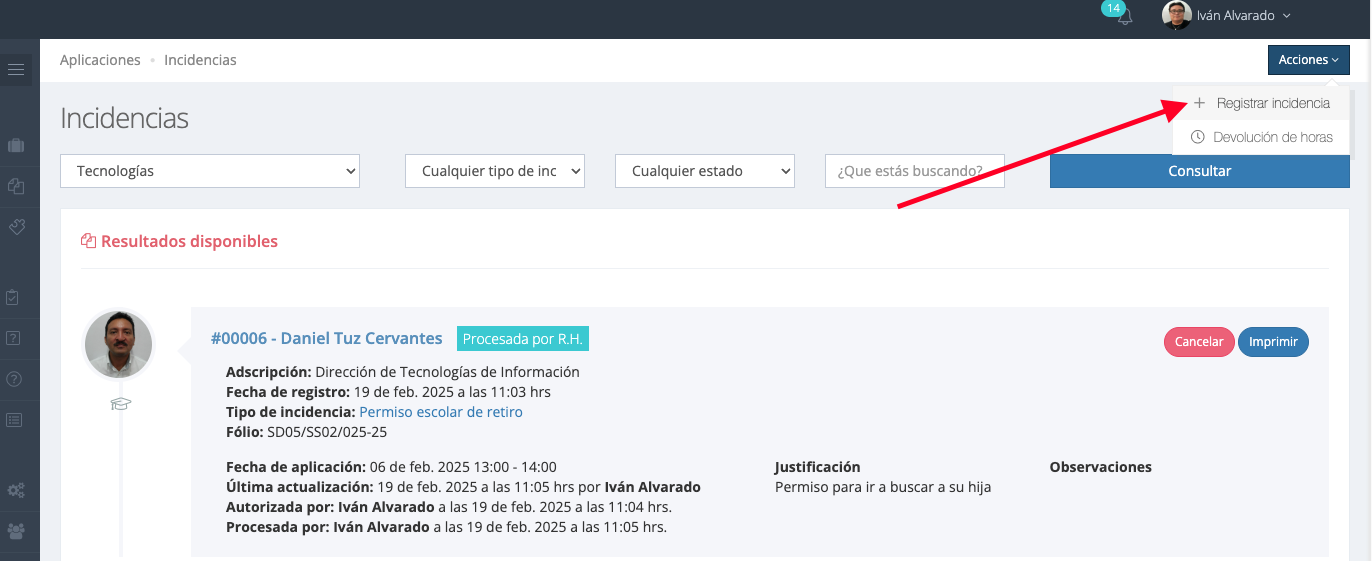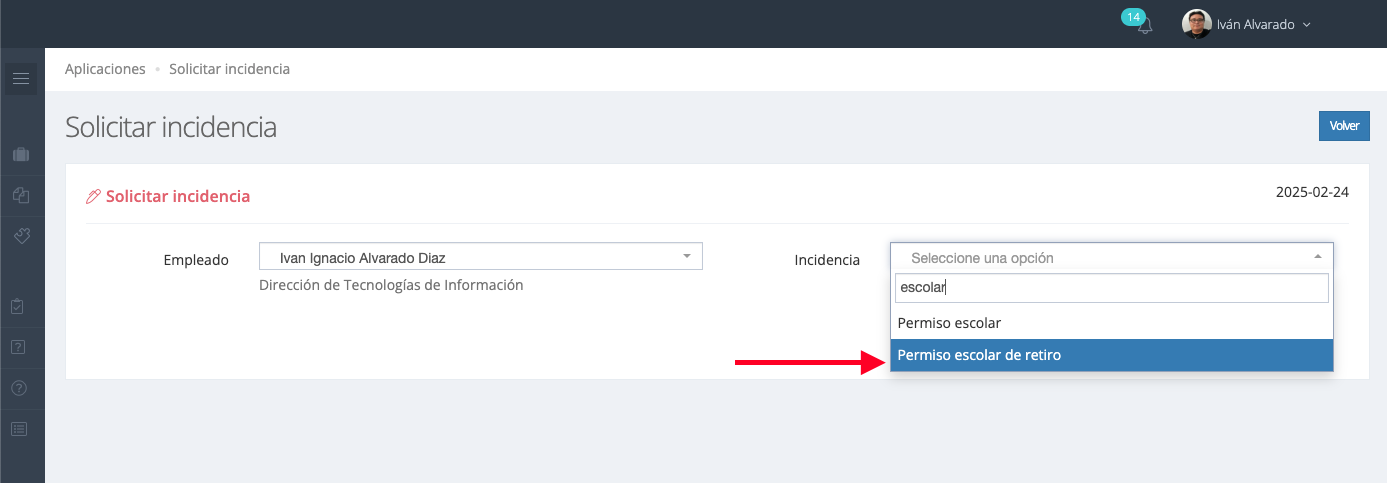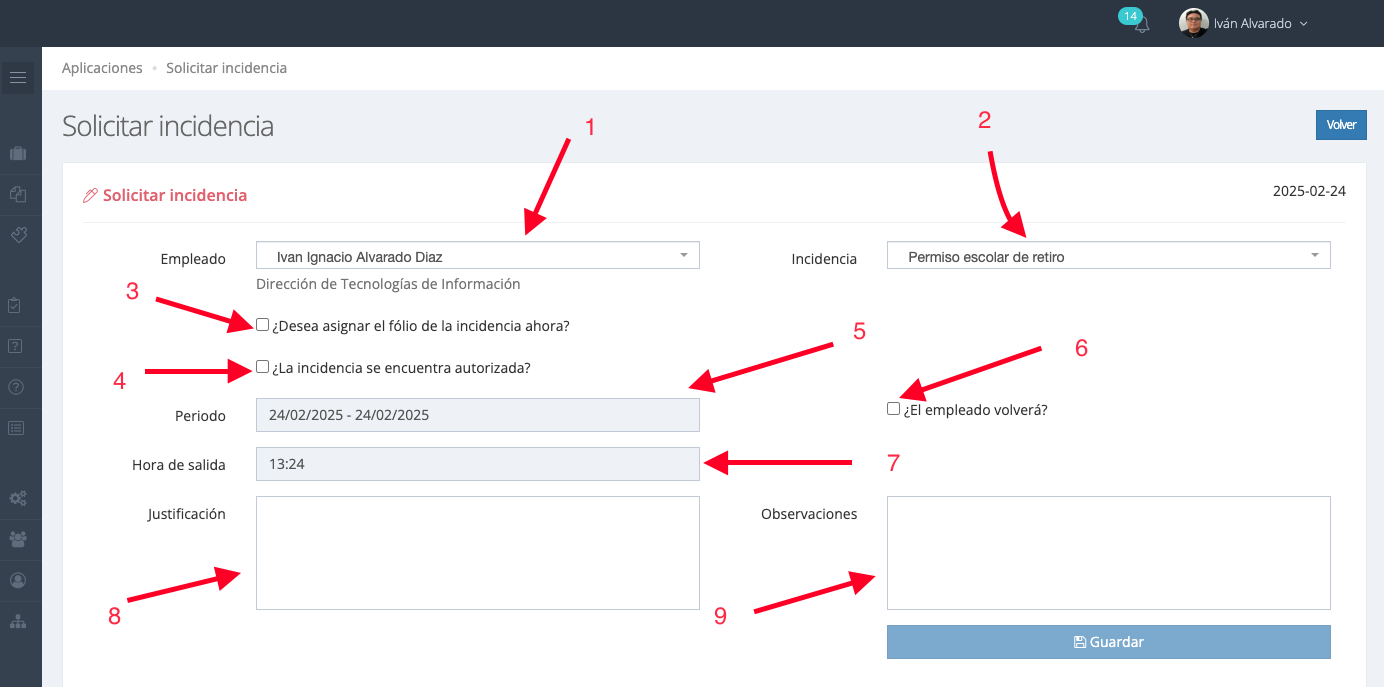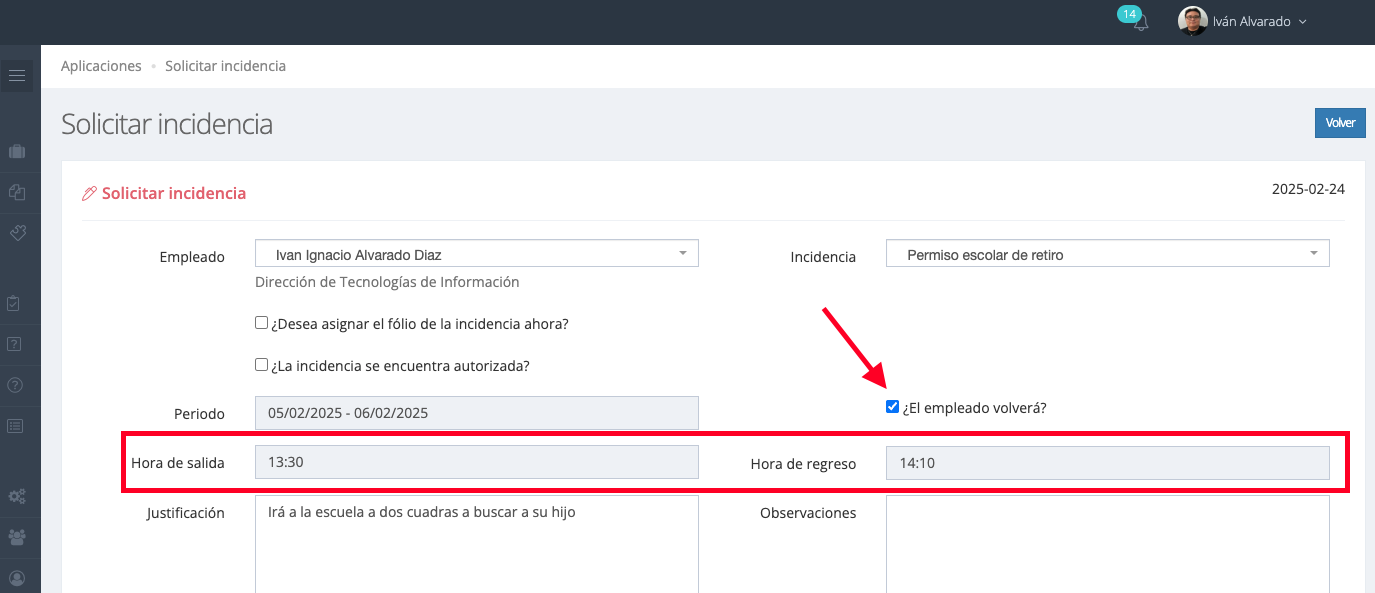Permiso escolar de retiro
Descripción
El permiso escolar de retiro o permiso escolar para retirar hijos, es un permiso con un comportamiento similar a un pase de salida o una justificación de salida, está pensado para darle al trabajador la posibilidad de salir a buscar a sus hijos dentro del horario laboral, con un máximo de 60min, es decir, si un trabajador labora de 8 a 15hrs, y su hijo sale de la escuela a las 13:30 hrs, el trabajador puede pedir (siempre y cuando se hayan cumplido ciertos requisitos) hasta 60 min para ir por su hijo y volver a su lugar de trabajo, o en su caso, si su hijo sale a las 2:30, permitirle irse a las 14:15hrs y no volver para checar su salida.
Restricciones
Antes de poder solicitar un permiso escolar de retiro a traves del sistema, es necesario cumplir con algunos requisitos, como:
- Contar con sus hijos dados de alta en la plataforma SIADIF respectivamente, ésto a traves de los trámites administrativos correspondientes.
- Los permisos solo serán otorgados a aquellas personas que cuenten con hijos entre preescolar y primaria.
- Los permisos solo podrán ser otorgados a aquellas personas que con anticipación hayan proporcionado a administración de personal una constancia de estudios correspondiente que avale el grado de estudios de su hijo.
Módulo de Constancias de estudio
Requisitos
Alta de constancia de estudio
Éste módulo está pensado para el uso de administración de personal, una vez que hayan recibido las constancias de estudio corresponndientes, deberán ser registradas en el sistema SIADIF con el propósito de permitir la autorización de las incidencias levantadas por el personal, si el personal da de alta una incidencia, pero no hay una constancia que respalde las fechas correspondientes, el sistema no permitirá la autorización de dicha incidencia, hasta que la constancia de estudios haya sido registrada en el sistema.
¿Quien puede dar de alta una constancia?
Solo el personal el cual la dirección de tecnologías haya proporcionado acceso al módulo podrá dar de alta constancias de estudios, lo cual nuevamente, está pensado para uso exclusivo de la Subdirección de personal.
Acceso al módulo
Para acceder al módulo es necesario acceder al SIADIF, y si contamos con los permisos correspondientes, podremos observar un botón purpura con el título "Constancias de estudios".
Una vez dentro del módulo, podremos observar una pantalla como la siguiente:
La pantalla consta de 3 elementos principales:
- Un selector de empleados
- La tabla de constancias registradas a ese empleado
- Un botón para volver al inicio del sistema
Selector de empleado
Sirve para seleccionar un empleado y comenzar a trabajar, esto se hace ingresando el nombre del empleado, correo electrónico o número de empleado, cuando éste haya sido seleccionado, serán cargadas todas las constancias de estudios que se hayan registrado y a que familiar, adicionalmente, cuando se haya seleccionado un empleado, podremos observar que se visualiza en el mismo módulo un botón de agregar, lo cual nos permitirá agregar una constancia de estudios al empleado seleccionado.
Tabla de constancias registradas a ese empleado
Muestra todas aquellas constancias que se hayan registrado al empleado y a que familiar está asociado (Con respecto a la tarjeta del empleado), así mismo se presentará información de cuando se dió de alta, quien la dió de alta, y si se ha hecho alguna actualización, quien la realizó y cuando.
Botón volver
Sirve únicamente para volver a la pantalla de inicio del sistema
Agregando una constancia de estudio
Una vez que haya seleccionado un emmpleado podrá observar que la pantalla cambia ligeramente:
- Un selector de empleados mostrará el empleado seleccionado
- La tabla de constancias mostrará las constancias de estudios registradas
- Tendremos a vista el botón agregar, es ahí donde tenemos que acceder para ver el formulario de agregar una constancia a ese empleado, una vez hecho click en éste botón podremos observar el formulario de registro.
- El botón volver permitirá volver a la tabla de constancias de estudios registradas de ese empleado
- El botón cancelar hará lo mismo que el botón volver, está colocado para comodidad del usuario.
- Una vez llenado el formulario, el botón guardar permitirá hacer el registro de la constancia de estudios correspondiente.
- Permite selecciona al familiar del cual se le va a dar de alta la constancia de estudios
- Permite la selección del inicio de la vigencia de la constancia de estudios
- Permite la selección de la fecha de término de la vigencia de la constancia
Restricciones
- Las constancias no deben sobreponerse sobre el mismo familiar, es decir, si tenemos una constancia de estudios que cubre del 2 de febrero al 15 de febrero de 2025 para el Hijo primero, no podemos tener una que cubra del 1 de febrero al 20 de agosto de 2025 para el mismo hijo, por que al darlo de alta el sistema nos arrojará un error.
- Las fechas de vigencia no puede ser menores a la fecha de inicio de la vigencia
- No se pueden levartan dos permisos escolares de retiro incluso teniendo dos hijos registrados en el sistema cursando preescolar o primaria
Editando o eliminando una constancia de estudio
Acceso
Para acceder a la edición de constancias solo es necesario ya haber seleccionado al empleado con el que se va a trabajar, y en el listado de la tabla veremos los botones de acción
- Sirve para acceder al formulario de edición
- Sirve para eliminar la constancia de estudio
Eliminación
El proceso de eliminación es muy rápido, simplemente le damos click al botón de eliminar, y veremos un cuadro de dialogo de confirmación, una vez aceptado, la constancia se eliminará.
Edición
La edición igual es muy simple, solo daremos click en el botón de editar para llegar al formulario de edición:
Una vez en el formulario de edición, solo modificamos los parámetros que necesitemos cambiar, y presionar el botón de guardar.
Alta en el módulo de incidencias
Alta de constancia de estudio
Una vez que personal cuente con las constancias de estudio correspondientes, se podrá dar de alta la incidencia desde el módulo de incidencias, se hace incapie en que si el personal da de alta una incidencia, pero no hay una constancia que respalde las fechas correspondientes, el sistema no permitirá la autorización de dicha incidencia, hasta que la constancia de estudios haya sido registrada en el sistema.
¿Quien puede dar de alta una incidencia de permiso escolar?
Dado que la incidencia de permiso escolar tiene un comportamiento similar a las otras incidencias existentes, cualquier persona que ya cuente con acceso al módulo de incidencias puede seleccionar como incidencia la incidencia de permiso escolar de retiro.
Acceso al módulo
Para acceder al módulo se entra al dashboard y se seleccionar el icono de incidencias del panel principal.
Una vez dentro, en la parte superior derecha veremos el botón de registrar incidencia:
Dentro seleccionaremos los parámetros normales, empleado y tipo de incidencia, y podremos ya ver la incidencia de permiso escolar de retiro.
Una vez seleccionada veremos los siguientes parámetros:
- Selector de empleado, éste está de más explicarlo, se selecciona a que empleado se le levantará la incidencia
- Acá es donde seleccionamos la incidencia que le levantaremos al empleado, en éste caso será el "Permiso escolar de retiro"
- Opción que nos permite asignarle un fólio a la incidencia, actualmente se recomienda dejar que el sistema genere los fólios de manera automática
- Permite autorizar la incidencia inmediatamente si es que se cuenta con los permisos correspondientes.
- Acá seleccionaremos el periodo de validez del permiso escolar de retiro, ésto dependerá de la vigencia de la constancia
- Por defecto posterior a asignar la fecha en la que el empleado saldrá a buscar a su hijo, se habilitará ésta opción, si es que el empleado volverá a la oficina despues de buscar a su hijo, ésto es importante, por que si ésta opción no se activa, por defecto, se le dará un máximo de 60min al empleado, si esos 60 minutos rebasan su horario de salida, el permiso le justificará su checada cada día, si no rebasa su horario de salida, el sistema automaticamente le pondrá una duración máxima de 60min, y si el horario de término es menor o igual a su hora de salida, el empleado tendrá que checar su salida, y si no lo hace el sistema considerará ésto como una omisión de salida.
- Selector de la hora en que el empleado saldrá a buscar a su hijo
- Justificación del permiso
- Observaciones (opcionales), una vez concluido ésto, se podrá dar en el botón guardar para generar la incidencia de permiso escolar de retiro.
Una vez generado podremos volver a la vista principal de las incidencias, a traves del botón volver del módulo.
Como podemos observar, en el ejemplo se colocó un horario de salida de 14hrs con 5min, y el sistema por defecto, genera un horario de 60 min hacia adelante, que es el máximo que se le puede otorgar al empleado, si quisieramos cambiar ese comportamiento y solo darle 40min al empleado para ir y volver, tendríamos que marcar la opción "El empleado volverá" y asignar tanto la hora de salida como la hora de regreso, como en el siguiente ejemplo:
En el ejemplo anterior, se le dieron 40min de permiso al empleado para ir y volver.
Restricciones
- No se podrán registrar incidencias donde el horario supere los 60min para el permiso
- No se podrán registrar la incidencia si el usuario no tiene registrado algún familiar de tipo hijo en el SIADIF
- No se podrá autorizar la incidencia si no cuenta con una constancia de estudios que avale que su hijo se encuentra estudiando preescolar o primaria